Coming on to a forum can be intimidating if you aren't familiar with how it works. Here are a few tips to help you:
Personal information: You can personalize your account by adding an avatar and other information. To do this, simply hit the link on your username on the upper forum toolbar. This will give you a drop down box with many options to choose from. This drop down box also has a tab for Alert Preferences.
Asylum members can opt to use two step verification on their accounts to ensure that no one can hack into their account. To do this, go to your user account and click on the 'Password and security' link.
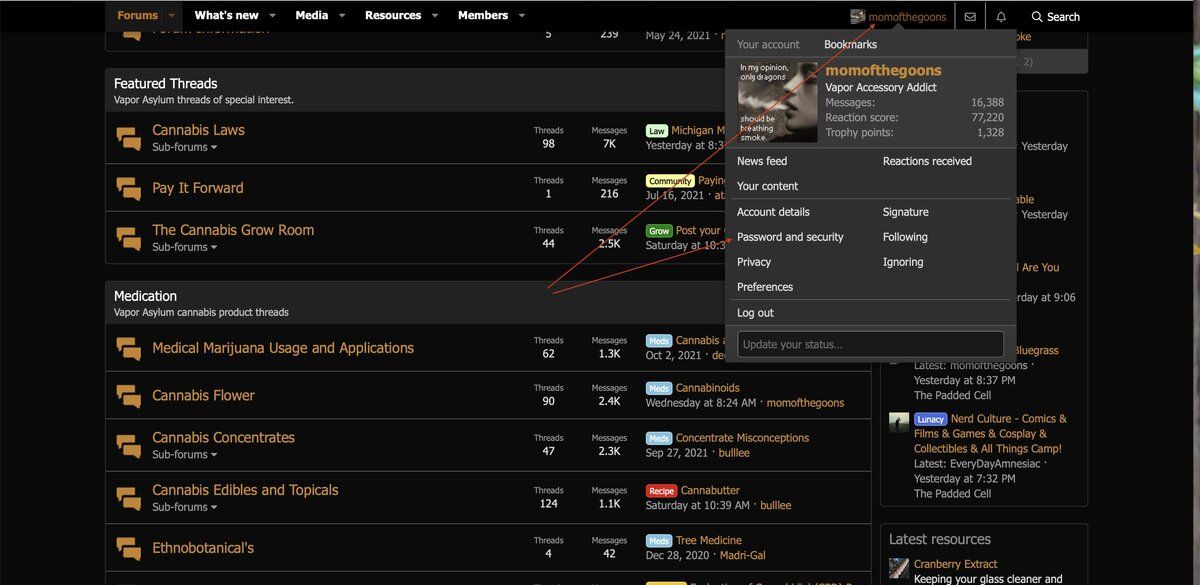
Then enable the two-step verification option.
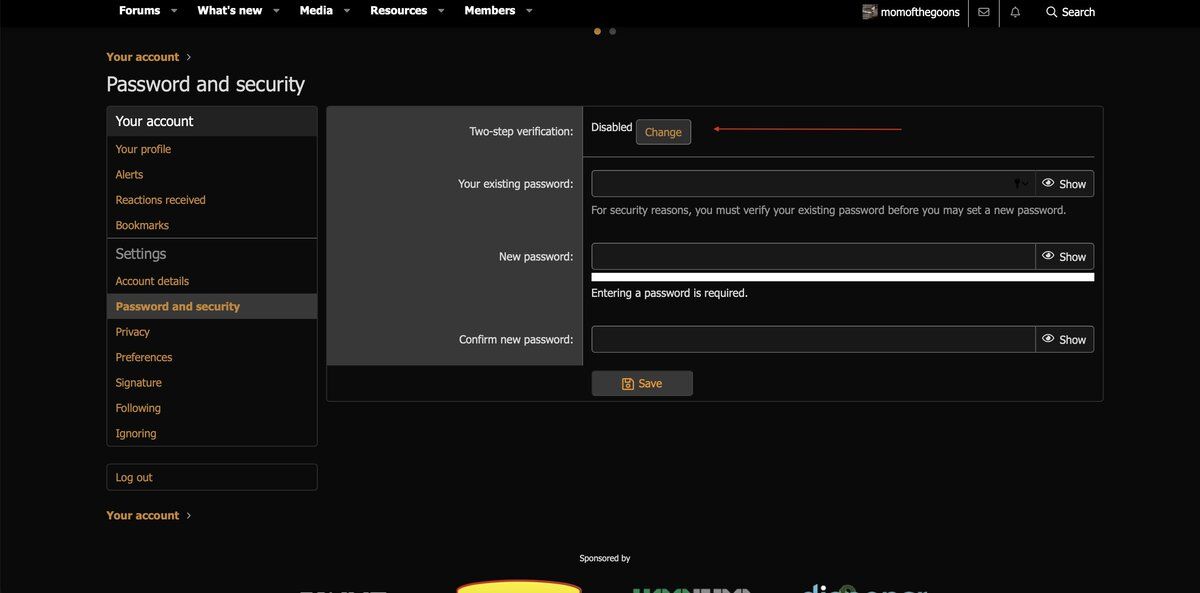
Posting:
At the top of your reply box, there is a tool bar that looks like this:
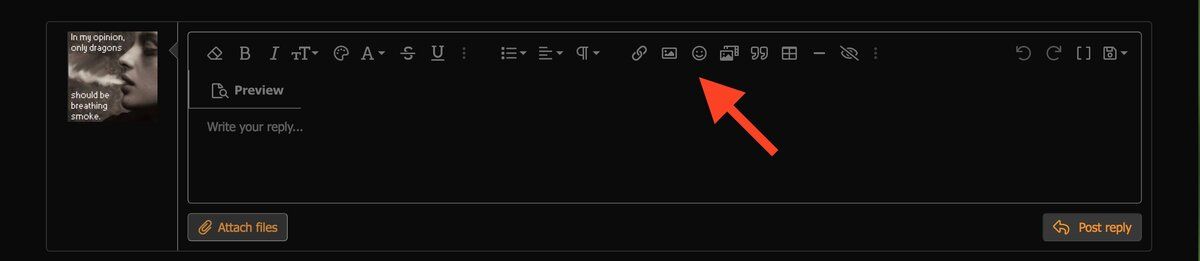
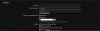
If you hover over the commands, it will tell you what they represent.
When the smilies button is clicked, you will get a drop down of our most popular emoticons (smilies) for use, however additional smilies can be found here. To use, copy the text (BBC code) and post in the body of your reply.
Posting a picture - Images can be directly uploaded from your computer or mobile by hitting the 'Attach files' tab located at the bottom of the reply box. Or you can drag the image into the reply box from your image library or downloads file.
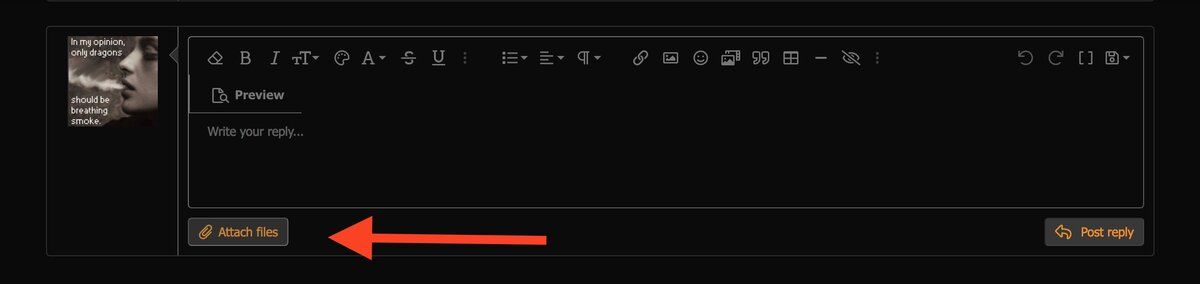
You will now have the option to load your image(s) as a file attachment (by posting it as is), or as a thumbnail or full image.
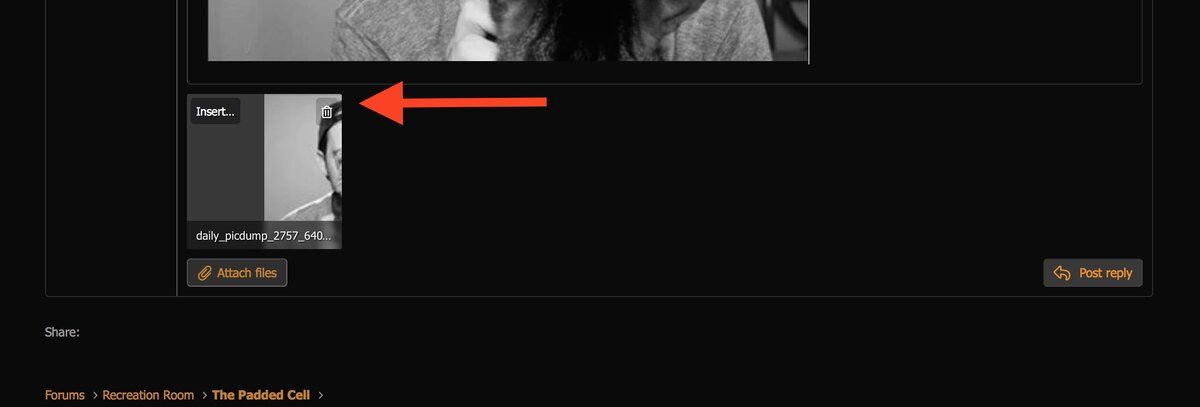
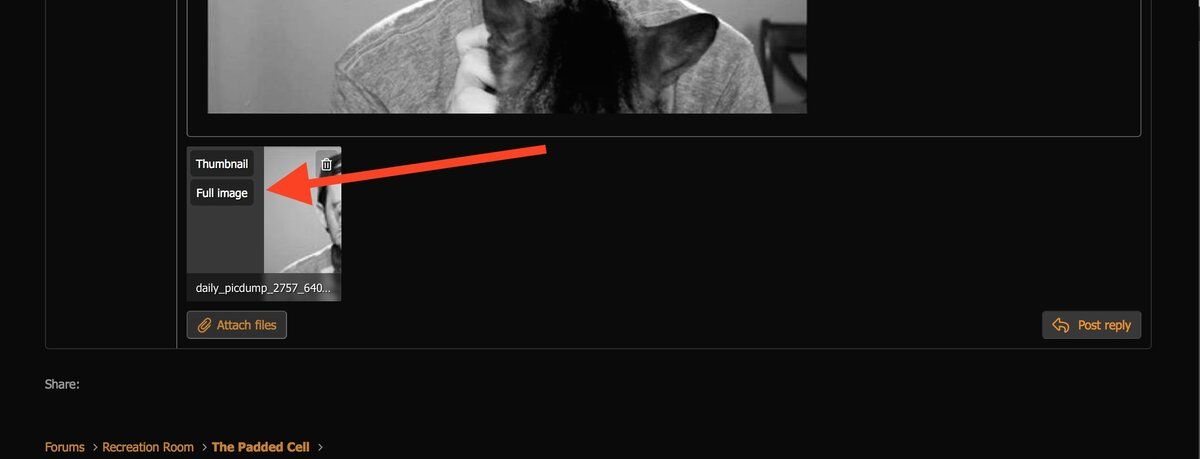
You can also use the image tab in the toolbar. You will get a drop down that gives you the option to enter the URL or drag the image into the post.
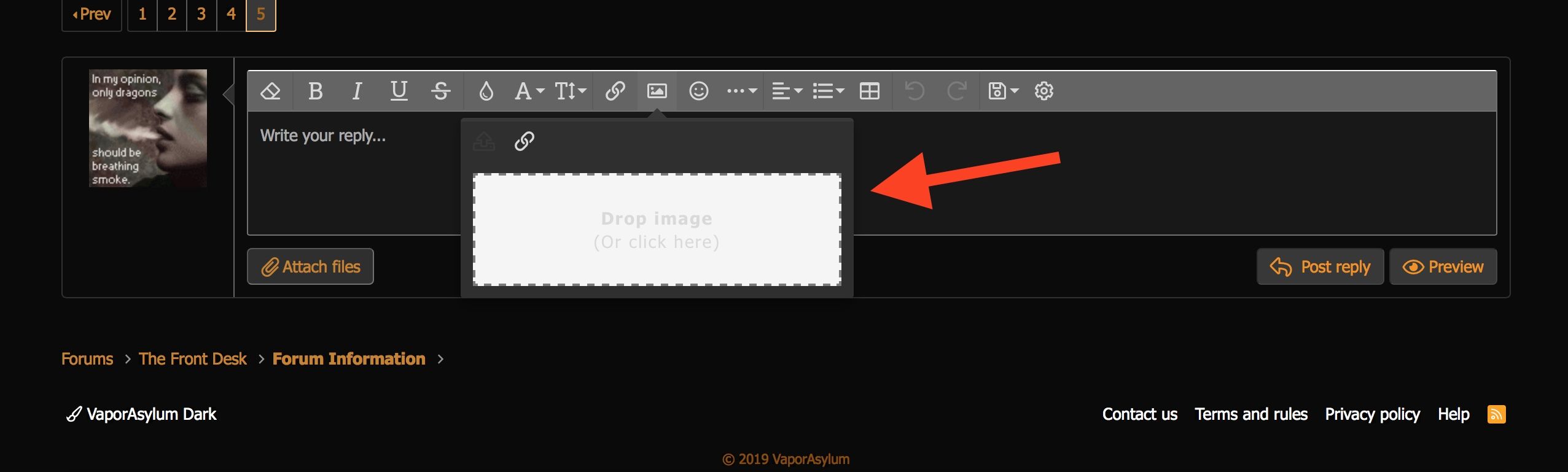
You can download images from Instagram by copying the link from the image and pasting it directly into the body of your reply. When using an iPhone, you need to add www. after the https// in your url.
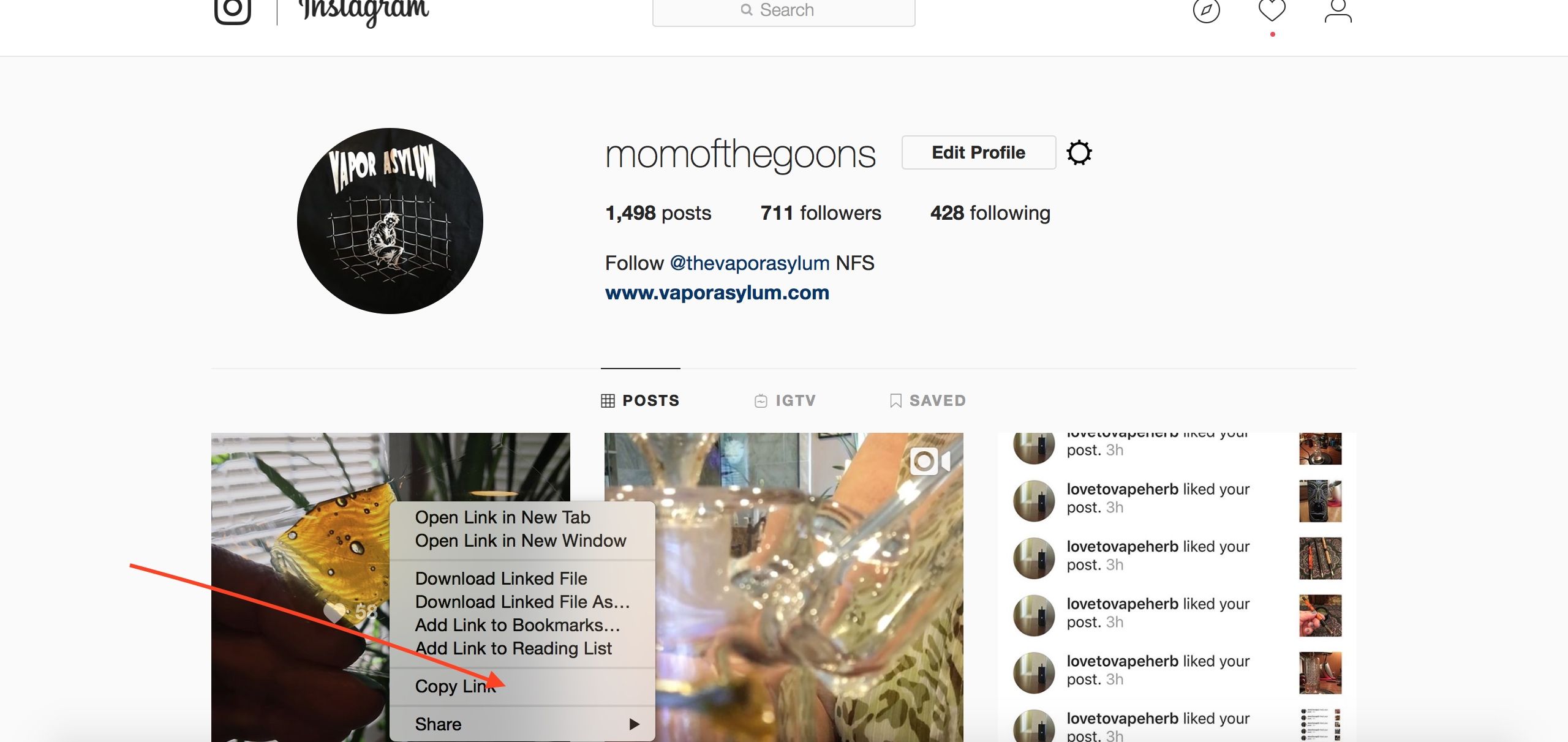
We also now offer a Media Gallery. You can find the link to it here:
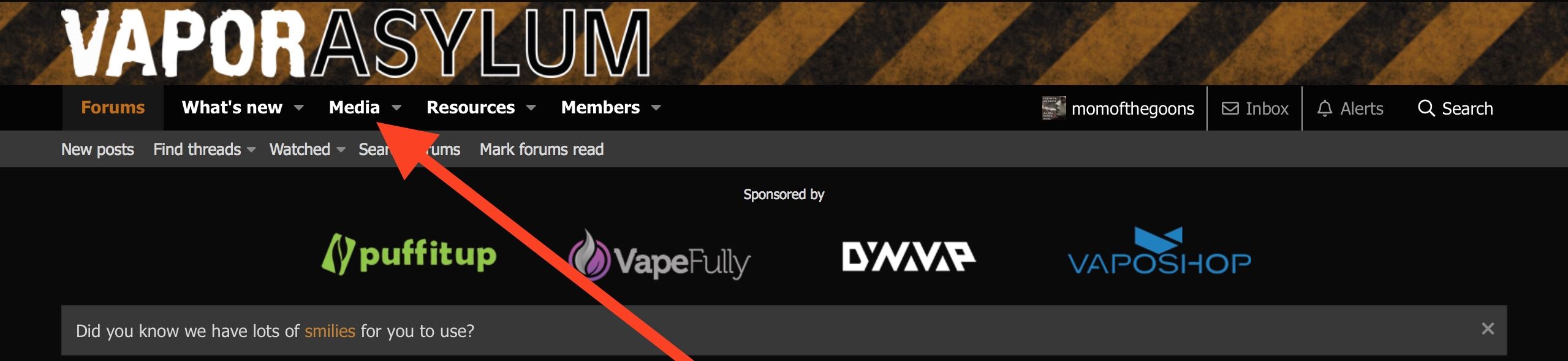
You'll be able to keep a gallery album of your photos there.
Pictures can be downloaded from image hosting sites as well. To use the image in a post, simply past the URL in the body of your post. You do not need to use the toolbar. However, this is NOT the preferred method of image posting. Image hosting sites tend to hold your images 'hostage' and have been going to a 'pay per' system in order for you to use them. This means that if they decide they don't want to host at a particular site, that your images will disappear from your post. Using the forum to host your images will ensure that they remain in your post.
You also have the ability to add a poll to your thread.
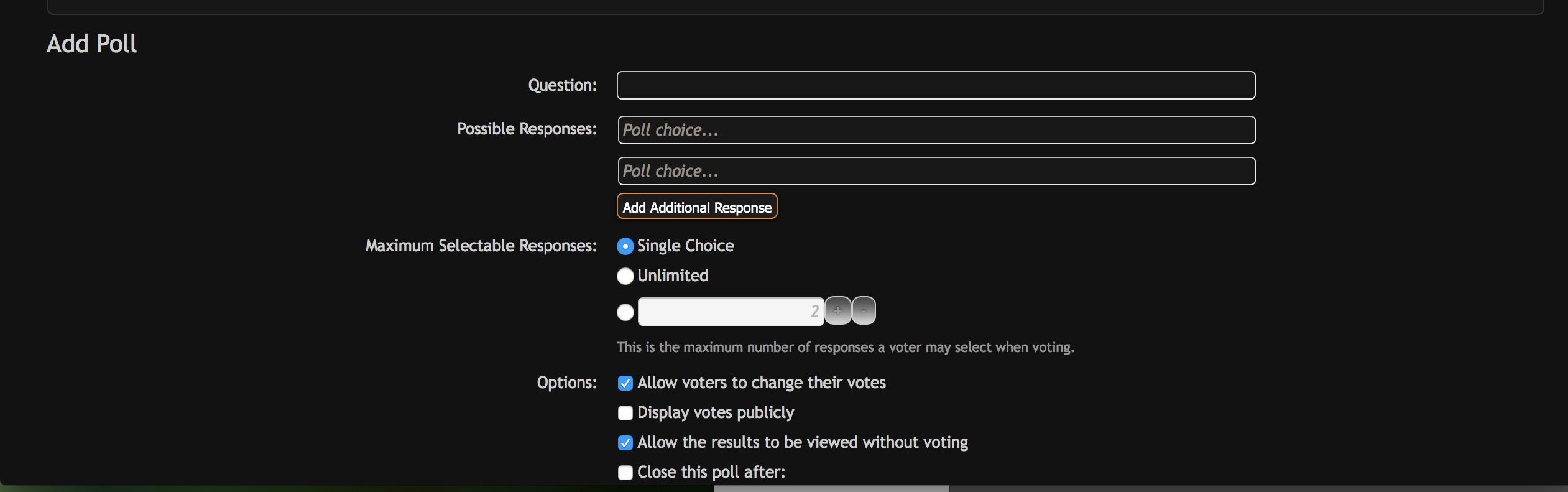
Back to Back Posts - You can avoid making back to back posts if you are within your 6 hour edit period. Simply hit you edit button at the bottom left of your post screen and add the content you wish to add to your existing post. If you wish to reply to more than one thing or member, you can reply to each post you want to quote, but please do not hit the reply button on your post until you are finished.
Tagging a Member - Members can be tagged in posts by adding the @ as a prefix to their username (i.e. @momofthegoons). This will only alert the member if done during the original posting and not during an edit. If a member has turned off their alerts, they will not be alerted to the tag.
Linking to a specific post: There is a link to each post in the upper right corner of the post. Click it and you will get the link address to copy.
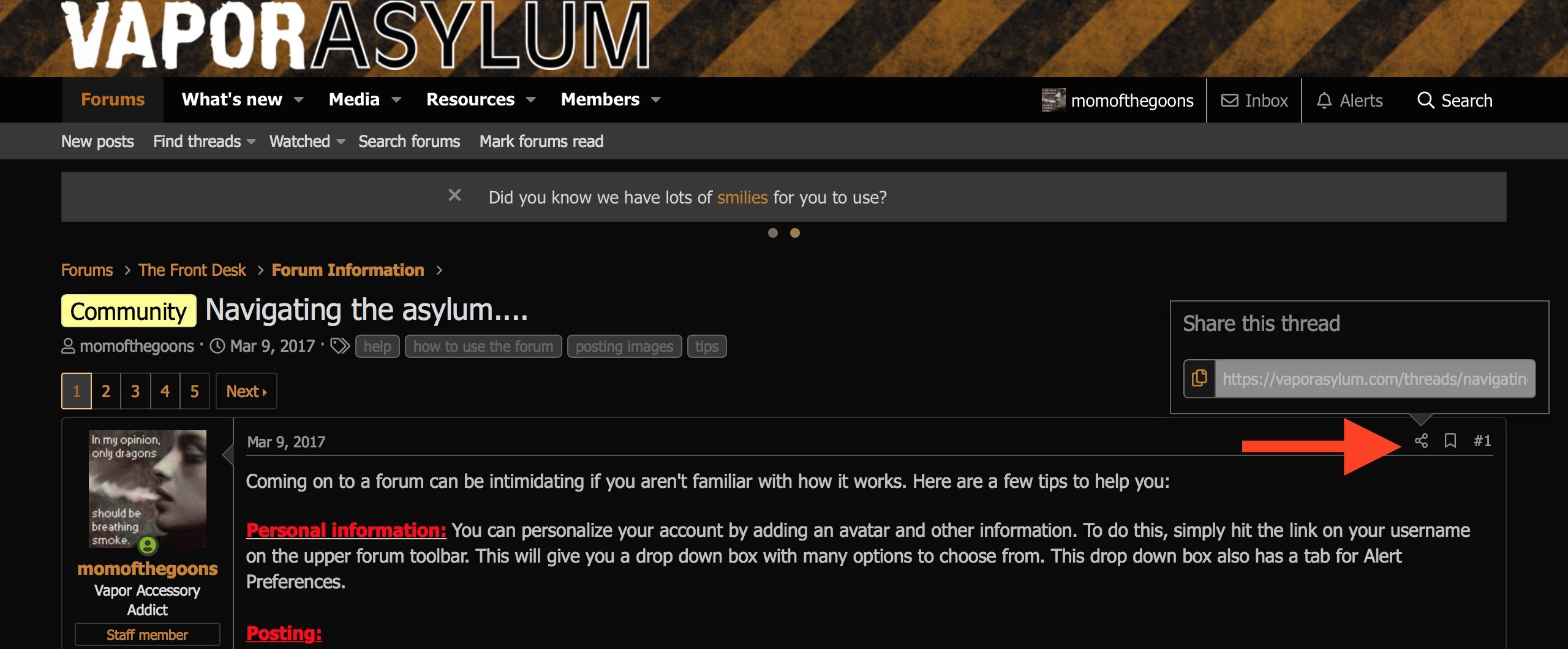
Our software 'saves' drafts that you have written in a conversation or post for you every 2 minutes. This content will stay in your reply box for 6 hours, even if you leave the page. When you return to that page, it will appear as shaded text. If you no longer wish to use that content, you MUST delete it prior to replying or it will add to your post. The draft will save in a reply box until you have either used it or deleted it and posted something else. To delete a saved post, you need to click the draft icon in your tool bar. You will get a drop down to delete or save the draft.

Edit & Report buttons - The Edit and Report buttons are at the bottom lower left of a post. Members have an edit window of 6 hours. After that the edits are closed. If you wish to edit a post after the edit window is closed, contact staff by hitting the report button or by pm.
Deleting posts - Members cannot delete posts. If you decide to remove the content within the edit time, please report the post and a moderator will delete it for you.
If you would like to practice posting a picture or link, we have an area called The Practice Area in Community Discussion.
If you want to watch a particular forum click the Watch Forum link at the top right of the thread list:
You can also watch a specific thread in a forum by hitting the 'Watch' button.
You can also choose to watch an entire forum.
This drop down box will appear... and you can choose whether to get your notifications of new posts via alert or email.
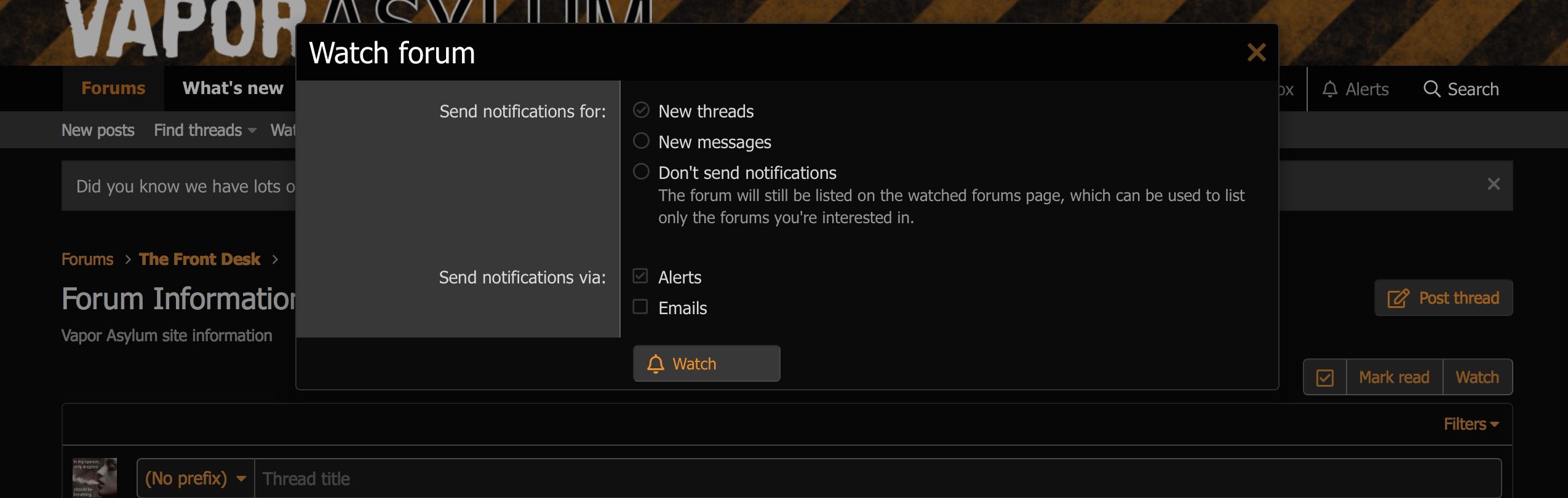
Now you'll get alerts whenever a new thread is created in each forum you mark as watched whether you have posted in it or not.
Screen style
You have the option of using the light version of this software if you prefer a lighter background. To do this, you go to the lower, left hand corner of your screen and hit this tab:
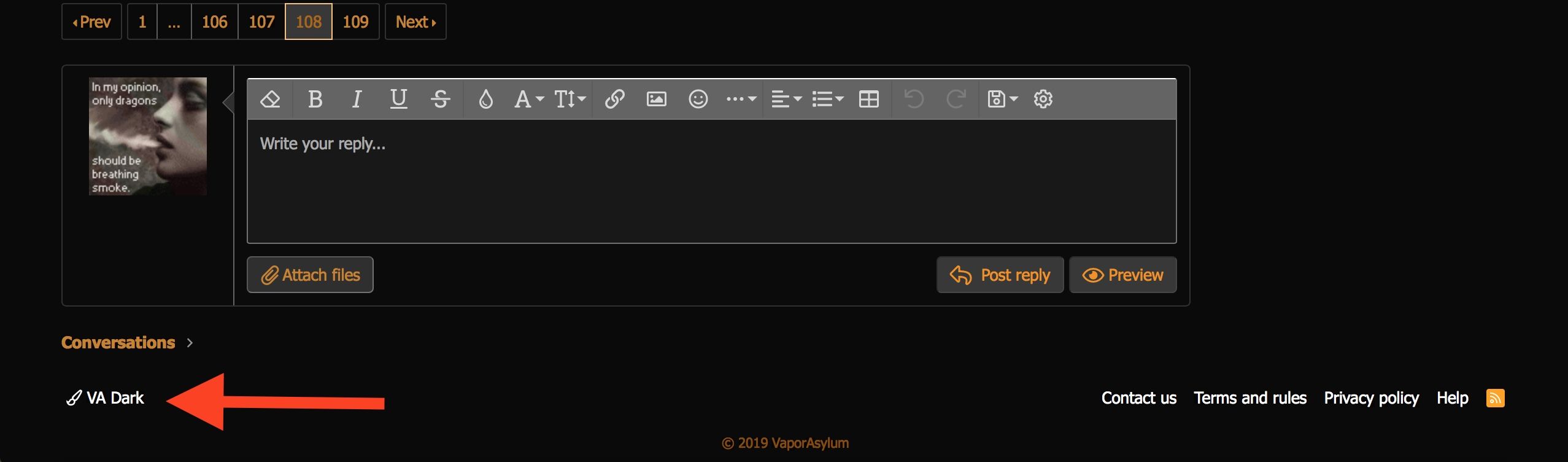
You will get a screen that gives you a choice of going with our dark or light style. If you choose the light style it will change your background and look like this:
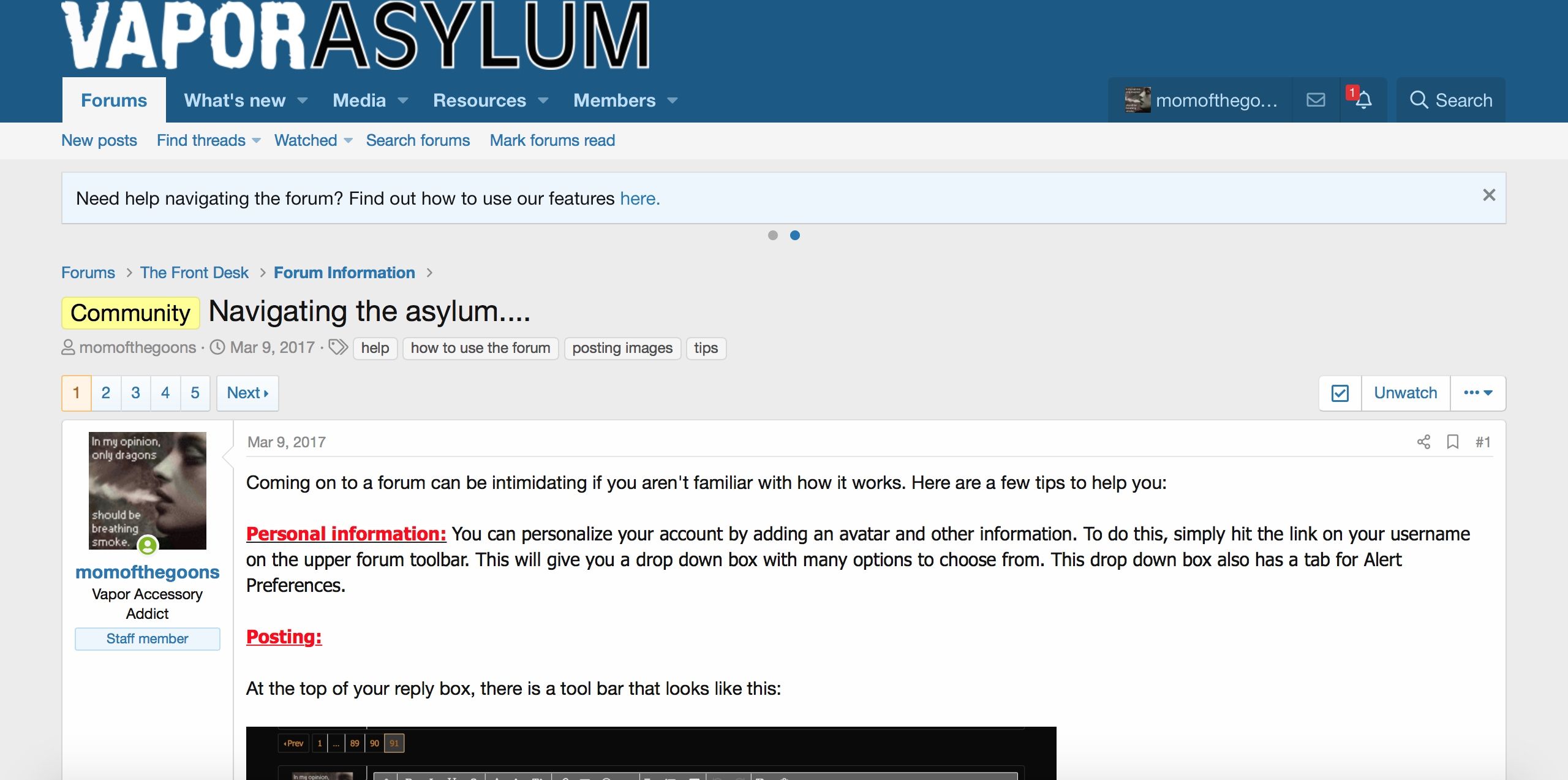
Private Conversations
You can start a private conversation with a member here by one of two ways:
There is a tab called Inbox at the top right corner of the Home page.
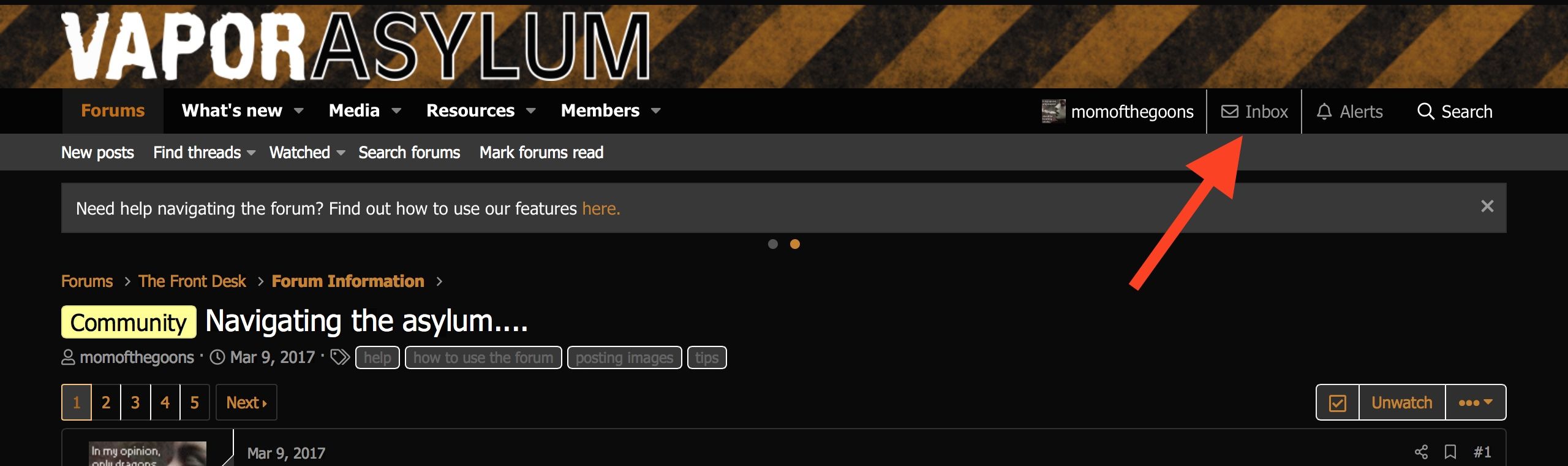
Or, you can click on a member's avatar and get this box:
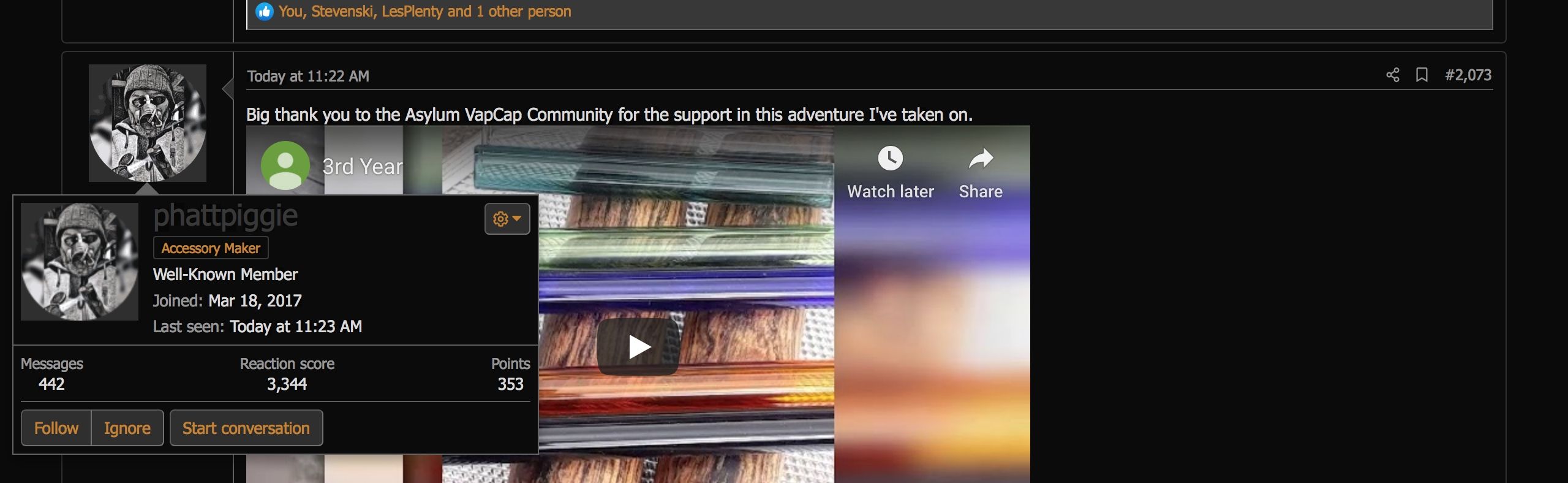
This screen gives you the option to follow, ignore or start a conversation with a member.
Hopefully, these tips will help you. Feel free to ask any questions or add tips, if you have them.
Cell Phone App
We now have an app for your phone that will link you to the site. For example, with an iPhone.....
Simply open up the site in your browser and go to your download function.
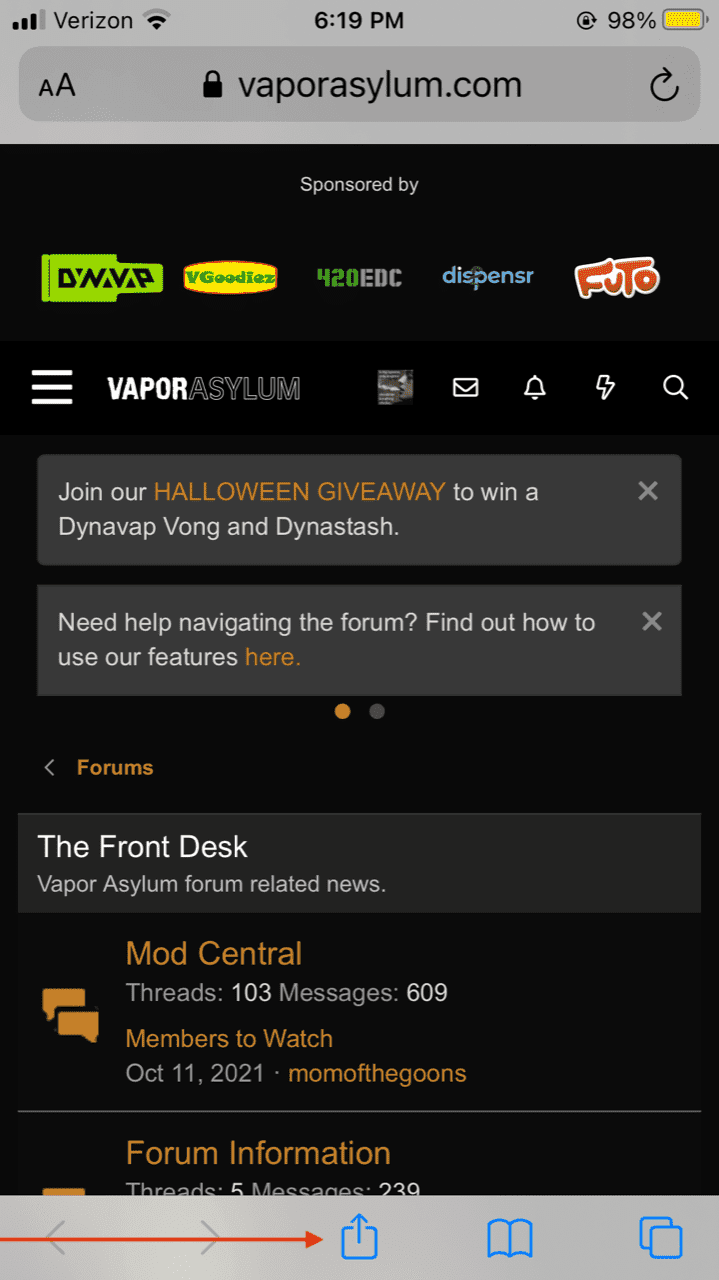
It will give you the option to add the site to your home screen.
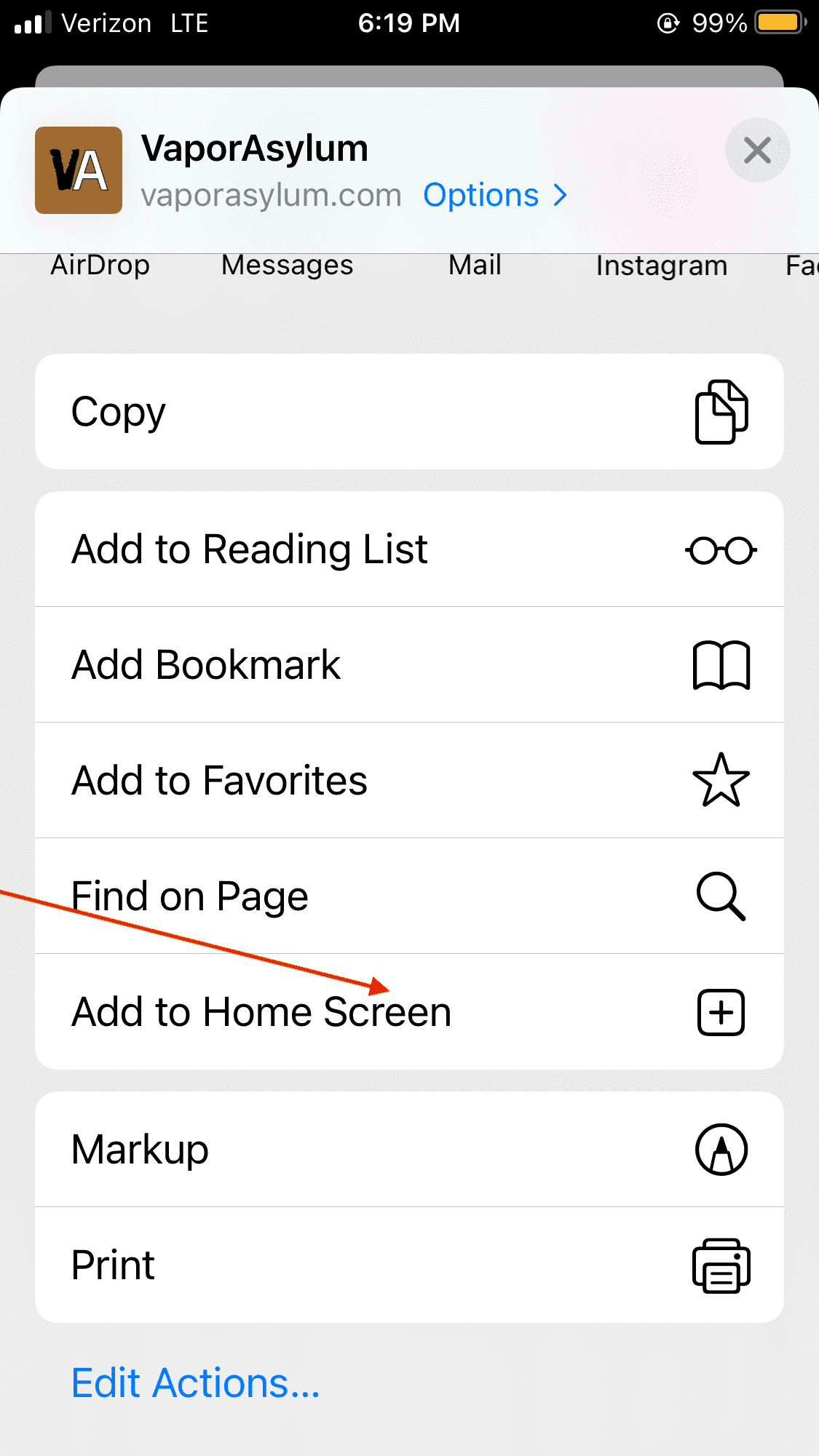
Click Add.....
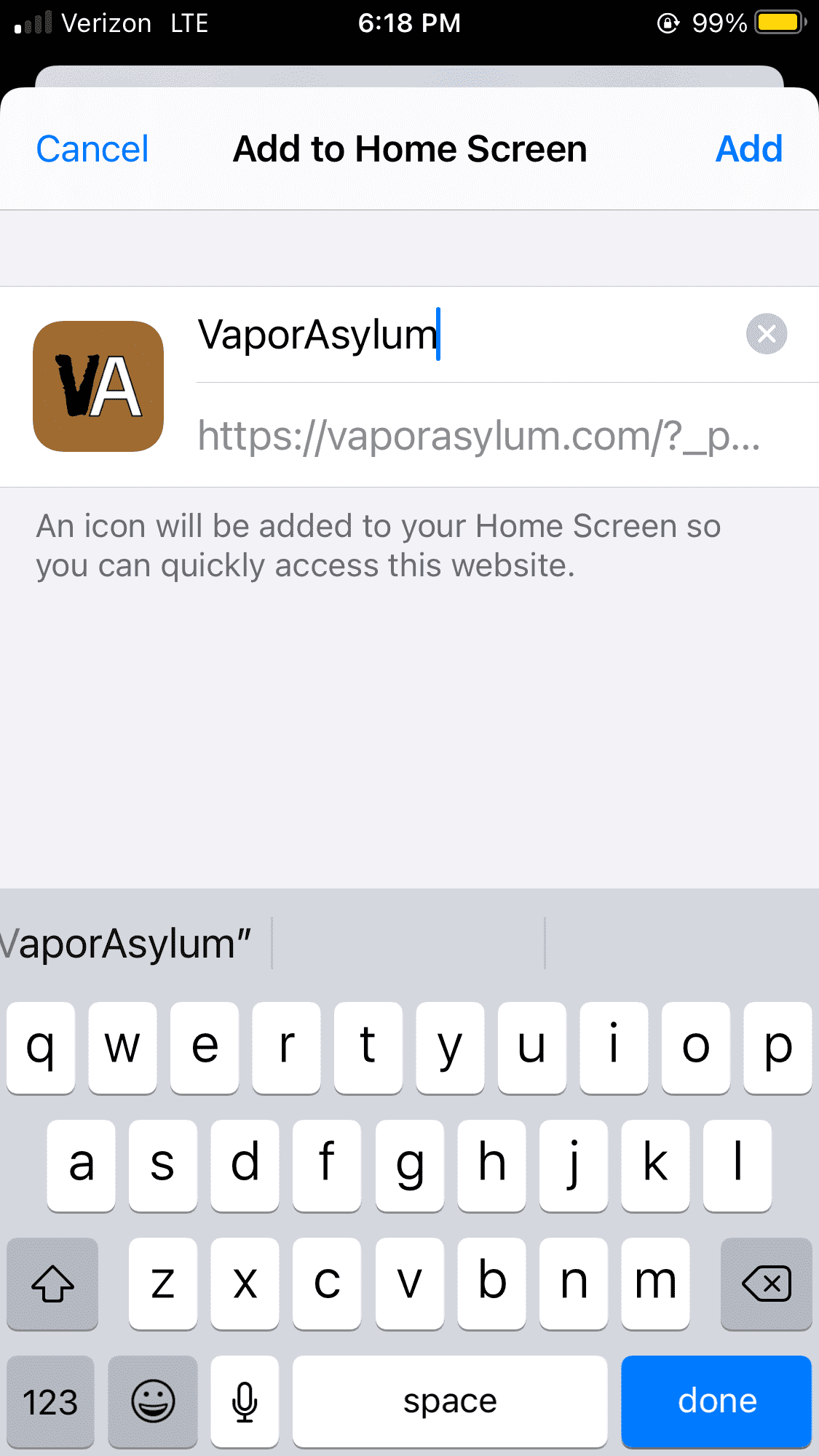
And you should see a VA app added to your screen.....
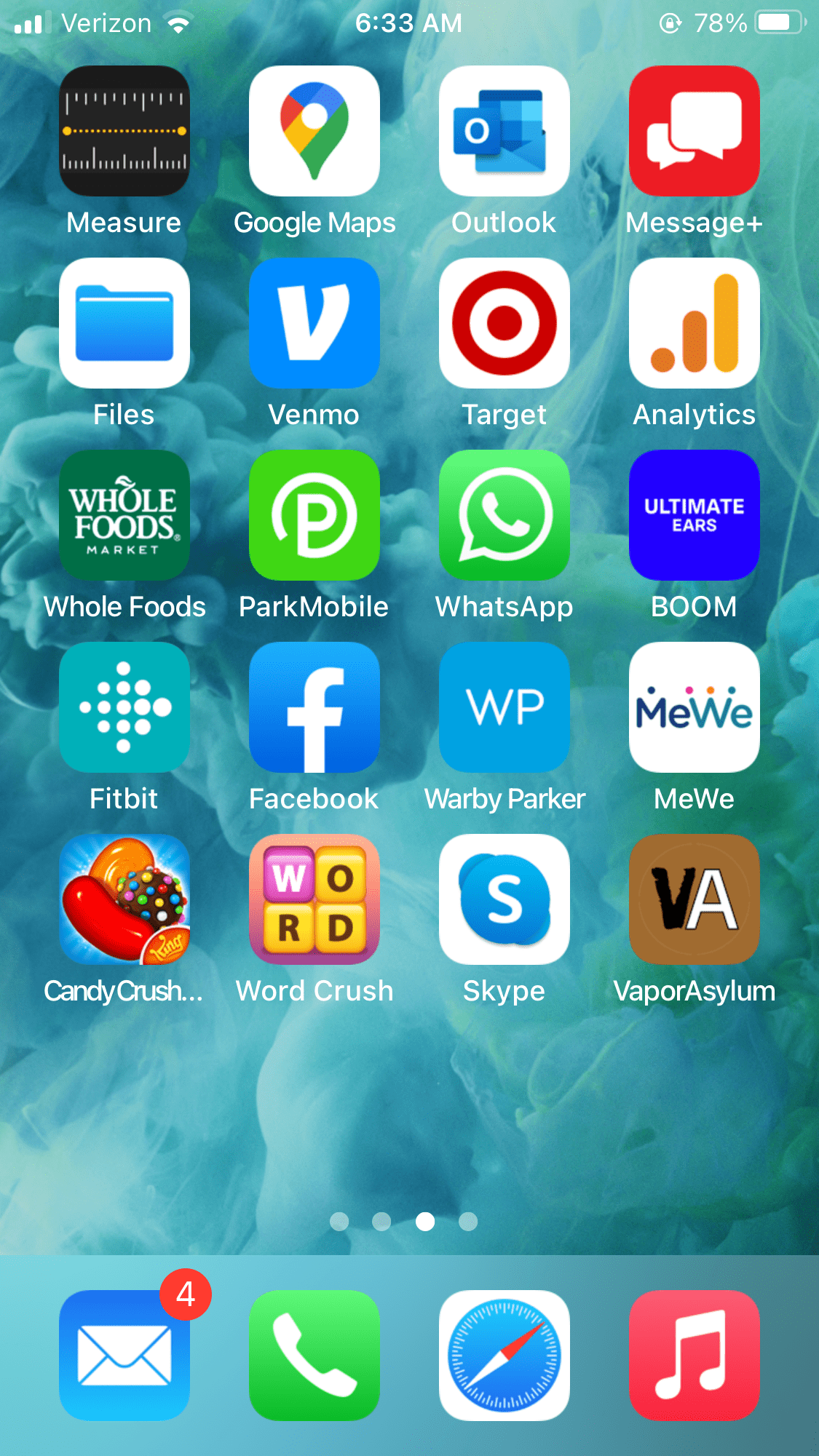
Personal information: You can personalize your account by adding an avatar and other information. To do this, simply hit the link on your username on the upper forum toolbar. This will give you a drop down box with many options to choose from. This drop down box also has a tab for Alert Preferences.
Asylum members can opt to use two step verification on their accounts to ensure that no one can hack into their account. To do this, go to your user account and click on the 'Password and security' link.
Then enable the two-step verification option.
Posting:
At the top of your reply box, there is a tool bar that looks like this:
If you hover over the commands, it will tell you what they represent.
When the smilies button is clicked, you will get a drop down of our most popular emoticons (smilies) for use, however additional smilies can be found here. To use, copy the text (BBC code) and post in the body of your reply.
Posting a picture - Images can be directly uploaded from your computer or mobile by hitting the 'Attach files' tab located at the bottom of the reply box. Or you can drag the image into the reply box from your image library or downloads file.
You will now have the option to load your image(s) as a file attachment (by posting it as is), or as a thumbnail or full image.
You can also use the image tab in the toolbar. You will get a drop down that gives you the option to enter the URL or drag the image into the post.
You can download images from Instagram by copying the link from the image and pasting it directly into the body of your reply. When using an iPhone, you need to add www. after the https// in your url.
We also now offer a Media Gallery. You can find the link to it here:
You'll be able to keep a gallery album of your photos there.
Pictures can be downloaded from image hosting sites as well. To use the image in a post, simply past the URL in the body of your post. You do not need to use the toolbar. However, this is NOT the preferred method of image posting. Image hosting sites tend to hold your images 'hostage' and have been going to a 'pay per' system in order for you to use them. This means that if they decide they don't want to host at a particular site, that your images will disappear from your post. Using the forum to host your images will ensure that they remain in your post.
You also have the ability to add a poll to your thread.
Back to Back Posts - You can avoid making back to back posts if you are within your 6 hour edit period. Simply hit you edit button at the bottom left of your post screen and add the content you wish to add to your existing post. If you wish to reply to more than one thing or member, you can reply to each post you want to quote, but please do not hit the reply button on your post until you are finished.
Tagging a Member - Members can be tagged in posts by adding the @ as a prefix to their username (i.e. @momofthegoons). This will only alert the member if done during the original posting and not during an edit. If a member has turned off their alerts, they will not be alerted to the tag.
Linking to a specific post: There is a link to each post in the upper right corner of the post. Click it and you will get the link address to copy.
Our software 'saves' drafts that you have written in a conversation or post for you every 2 minutes. This content will stay in your reply box for 6 hours, even if you leave the page. When you return to that page, it will appear as shaded text. If you no longer wish to use that content, you MUST delete it prior to replying or it will add to your post. The draft will save in a reply box until you have either used it or deleted it and posted something else. To delete a saved post, you need to click the draft icon in your tool bar. You will get a drop down to delete or save the draft.
Edit & Report buttons - The Edit and Report buttons are at the bottom lower left of a post. Members have an edit window of 6 hours. After that the edits are closed. If you wish to edit a post after the edit window is closed, contact staff by hitting the report button or by pm.
Deleting posts - Members cannot delete posts. If you decide to remove the content within the edit time, please report the post and a moderator will delete it for you.
If you would like to practice posting a picture or link, we have an area called The Practice Area in Community Discussion.
If you want to watch a particular forum click the Watch Forum link at the top right of the thread list:
You can also watch a specific thread in a forum by hitting the 'Watch' button.
You can also choose to watch an entire forum.
This drop down box will appear... and you can choose whether to get your notifications of new posts via alert or email.
Now you'll get alerts whenever a new thread is created in each forum you mark as watched whether you have posted in it or not.
Screen style
You have the option of using the light version of this software if you prefer a lighter background. To do this, you go to the lower, left hand corner of your screen and hit this tab:
You will get a screen that gives you a choice of going with our dark or light style. If you choose the light style it will change your background and look like this:
Private Conversations
You can start a private conversation with a member here by one of two ways:
There is a tab called Inbox at the top right corner of the Home page.
Or, you can click on a member's avatar and get this box:
This screen gives you the option to follow, ignore or start a conversation with a member.
Hopefully, these tips will help you. Feel free to ask any questions or add tips, if you have them.

Cell Phone App
We now have an app for your phone that will link you to the site. For example, with an iPhone.....
Simply open up the site in your browser and go to your download function.
It will give you the option to add the site to your home screen.
Click Add.....
And you should see a VA app added to your screen.....
Last edited:


